Akun Aplikom - Di postingan kali ini Akun Aplikom akan meberikan sebuah pengertian tentang Microsoft Acces,dan tema posting kali ini adalah Tutorial Membuat Database Dengan Microsoft Access 2010,tanpa basa basi mari kita bahas tentang Tutorial Membuat Database Dengan Microsoft Access 2010 :
Tutorial Membuat Database Dengan Microsoft Access 2010

Tutorial Membuat Database Dengan Microsoft Access 2010

Setelah sebelumnya postingan saya tentang Mengenal Database Microsoft Access, nah kali ini saya akan memberikan tips bagaimana membuat database sederhana dengan Microsoft Access
langsung dengan contoh kasus. Untuk lebih mudahnya, anda sebaiknya
tahu dulu gambaran kasus yang akan kita kerjakan pada kesempatan ini.
Kasus ini akan mengangkat tentang Sistem Penilaian yang dilakukan oleh
Dosen kepada mahasiswanya. Jadi pada kasus ini anggaplah anda menjadi
seorang Dosen yang akan memberi Nilai kepada Mahasiswa anda dengan
Prosentase penilaian sebagai berikut :
- Presensi : 10%
- MID Semester : 30 %
- Ujian Akhir Semester (UAS) : 60%
Jadi Total Penilaian adalah 100%
Dalam kasus ini, data yang kurang lebih kita butuhkan adalah :
- NIM (Nomor Induk Mahasiswa) : Nama mahasiswa boleh sama, tapi NIM pasti beda donk???, jadi NIM yang nantinya akan menjadi Primary Key (Kunci)
- Nama Mahasiswa : Untuk memperjelas aja bahwa NIM tersebut bernama bla bla bla... kali aja salah masukin NIM
- Program Studi/Jurusan/Fakultas : Ini jika anda mengampu Mata Kuliah diberbagai Program Studi/Jurusan/Fakultas
- Mata Kuliah : Jika anda mengampu beberapa Mata Kuliah
- Semester : Ini digunakan untuk memilih bahwa anda mengampu Mata Kuliah tersebut di Semester Genap atau Semester Ganjil, kali aja ada mahasiswa yang komplain masalah nilai.
- Tahun : Untuk memasukkan tahun pada saat anda mengampu mata kuliah tersebut.
- Nilai Presensi : Untuk Memasukkan nilai Presensi / daftar hadir.
- Nilai MID Semester : Untuk Memasukkan Nilai MID Semester
- Nilai UAS : Untuk memasukkan Nilai Ujian Akhir Semester
Dalam kesempatan ini saya menggunakan Microsoft Access XP (pada dasarnya sama, anda bisa menggunakan Microsoft Access 2000 maupun 2003, klo Ms Access 2007 udah dikit beda). Nah sekarang saatnya memulai langkah - demi langkah pembuatan Database dengan Microsoft Access :
1. Buka Microsoft Access anda, dengan klik Start - Program - Microsoft Access
2. Klik New, kemudian Pilih Blank Database, akan terbuka jendela seperti berikut :
- Presensi : 10%
- MID Semester : 30 %
- Ujian Akhir Semester (UAS) : 60%
Jadi Total Penilaian adalah 100%
Dalam kasus ini, data yang kurang lebih kita butuhkan adalah :
- NIM (Nomor Induk Mahasiswa) : Nama mahasiswa boleh sama, tapi NIM pasti beda donk???, jadi NIM yang nantinya akan menjadi Primary Key (Kunci)
- Nama Mahasiswa : Untuk memperjelas aja bahwa NIM tersebut bernama bla bla bla... kali aja salah masukin NIM
- Program Studi/Jurusan/Fakultas : Ini jika anda mengampu Mata Kuliah diberbagai Program Studi/Jurusan/Fakultas
- Mata Kuliah : Jika anda mengampu beberapa Mata Kuliah
- Semester : Ini digunakan untuk memilih bahwa anda mengampu Mata Kuliah tersebut di Semester Genap atau Semester Ganjil, kali aja ada mahasiswa yang komplain masalah nilai.
- Tahun : Untuk memasukkan tahun pada saat anda mengampu mata kuliah tersebut.
- Nilai Presensi : Untuk Memasukkan nilai Presensi / daftar hadir.
- Nilai MID Semester : Untuk Memasukkan Nilai MID Semester
- Nilai UAS : Untuk memasukkan Nilai Ujian Akhir Semester
Dalam kesempatan ini saya menggunakan Microsoft Access XP (pada dasarnya sama, anda bisa menggunakan Microsoft Access 2000 maupun 2003, klo Ms Access 2007 udah dikit beda). Nah sekarang saatnya memulai langkah - demi langkah pembuatan Database dengan Microsoft Access :
1. Buka Microsoft Access anda, dengan klik Start - Program - Microsoft Access
2. Klik New, kemudian Pilih Blank Database, akan terbuka jendela seperti berikut :
 |
| Tutorial Membuat Database Dengan Microsoft Access 2010 |
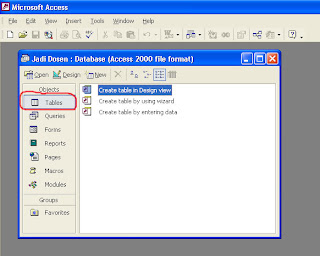 |
| Tutorial Membuat Database Dengan Microsoft Access 2010 |
- Create Tables In Design View : Membuat Data didalam tabel sesuai dengan keinginan kita sendiri
- Create Tables By Using Wizard : Membuat Tabel dengan cara cepat
- Create Tables By Entering Data : Langsung Input Data
 |
| Tutorial Membuat Database Dengan Microsoft Access 2010 |
- Field Name : Nama / Tulisan yang bakal tampil dalam database anda
- Data Type : Tipe data yang akan digunakan dalam database, Misalkan :
NIM menggunakan Data Type Number, artinya anda hanya bisa menginput data dengan struktur Angka - angka atau biasa disebut dengan Value. Ini berguna untuk mengurangi kesalahan saat mengetikkan NIM, karena biasanya NIM berupa angka, jika NIM di Kampus anda menggunakan campuran huruf dan angka maka gunakan data type Text.
Kemudian pada Nama dan Program Studi menggunakan Data type Text, artinya anda bisa mengetikkan campuran huruf dan angka, Perhatikan pada saat anda mengganti data type Text maka lihat kebagian bawah pada General akan terlihat Field Size terisikan 50, artinya anda bisa mengetikkan text/huruf sampai dengan 50 karakter.
- Description : Berguna untuk menjelaskan apabila pada Field Name anda tertuliskan singkatan, Misalkan NIM adalah singkatan dari Nomor Induk Mahasiswa, kali aja anda lupa singkatan yang anda gunakan pada Field Name. Description tidak berpengaruh pada Data anda, jadi bisa diisi bisa tidak.
6. Kemudian Klik pada Field Name NIM, kemudian klik Gambar Kunci pada Toolbar yang jika disorot akan tertuliskan Primary Key.
 |
| Tutorial Membuat Database Dengan Microsoft Access 2010 |
7. Simpan Tabel yang kita buat tadi dengan klik File - Save, atau klik gambar Disket pada Toolbar, akan keluar jendela dialog seperti berikut :
 |
| Tutorial Membuat Database Dengan Microsoft Access 2010 |
 |
| Tutorial Membuat Database Dengan Microsoft Access 2010 |
Setelah klik Close Table, maka akan tampil kembali pada menu utama, pada menu utama tadi akan terlihat tabel yang sudah kita buat tadi dengan nama Daftar Mahasiswa, seperti terlihat pada contoh gambar dibawah ini :
 |
| Tutorial Membuat Database Dengan Microsoft Access 2010 |
Sekarang mulailah membuat tabel lagi dengan nama Daftar Nilai, caranya seperti membuat Tabel Daftar Mahasiswa. Masih bingung cara membuatnya, Ikuti lagi aja caranya berikut ini :
8. Double Klik Create Tables In Design View, Kemudian isilah data sebagai berikut :
 |
| Tutorial Membuat Database Dengan Microsoft Access 2010 |
 |
| Tutorial Membuat Database Dengan Microsoft Access 2010 |
 |
| Tutorial Membuat Database Dengan Microsoft Access 2010 |
Jika anda telah berada di Menu Utama, maka akan terdapat 2 tabel yang sudah kita buat tadi yaitu Daftar Mahasiswa dan Daftar Nilai.
 |
| Tutorial Membuat Database Dengan Microsoft Access 2010 |
Dan itulah tadi update kami tentang Tutorial Membuat Database Dengan Microsoft Access 2010 ,semoga postingan kami dapat bermanfaat bagi anda semua yang membutuhkan pengertian dari Microsoft Acces,dan jangan lupa ikuti update kami selanjutnya dengan tema Aplikom.Baca juga artikel sebelumnya Membuat Tabel Pada Microsoft Access 2010 .









.jpg)
.jpg)
0 komentar:
Posting Komentar