Akun Aplikom - Di postingan kali ini Akun Aplikom akan meberikan sebuah pengertian tentang Microsoft Acces,dan tema posting kali ini adalah Dasar-Dasar Microsoft Access 2010,tanpa basa basi mari kita bahas tentang Dasar-Dasar Microsoft Access 2010 :
Dasar-Dasar Microsoft Access 2010
Seperti aplikasi komputer lainnya, untuk menggunakan Microsoft Access, Anda harus terlebih dahulu menginstalnya. Setelah menginstal Microsoft Access, maka Anda dapat membukanya. Ada berbagai cara Anda dapat membuka Microsoft Access. Ia mendapat meluncurkan produk seperti yang biasa Anda mungkin telah menggunakan. Dengan demikian, untuk memulai program ini, Anda bisa klik Start -> (All) Programs -> Microsoft Office -> Microsoft Office Access 2010.
Jika Anda memiliki database seperti Microsoft Access sebagai lampiran e-mail, file pada disket, pada jaringan, atau dalam cara lain, setelah Anda melihat ikon, Anda dapat klik dua kali. Tidak hanya akan melancarkan aksi Microsoft Access, tetapi juga akan membuka file.
Anda juga dapat memulai Microsoft Access dari jalan pintas. Jika Anda kebetulan menggunakan perangkat lunak secara teratur, Anda dapat membuat shortcut pada desktop atau pada daerah Quick Launch.
Jika Anda bekerja pada jaringan komputer terkait, database Anda mungkin berlokasi di komputer lain. Dalam hal ini administrator jaringan atau database akan membuat link atau cara pintas ke drive yang menjadi tuan database. Anda kemudian dapat mengklik atau double-klik link ini atau cara pintas untuk membuka database dan, sebagai hasilnya, peluncuran Microsoft Access.
Sisi kiri dari judul bar menampilkan Toolbar Akses Cepat
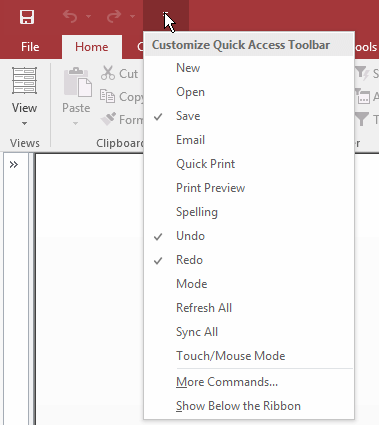
Peran tombol ini adalah untuk membantu Anda memutuskan apa tombol untuk menampilkan pada toolbar Quick Access. Untuk menambahkan tombol ke Quick Access toolbar, klik tombol Customize dan klik tombol yang diinginkan dari menu. Jika tombol yang tersedia tidak cukup atau jika Anda tidak melihat tombol yang Anda inginkan:
Setiap tindakan ini akan membuka kotak dialog Opsi Akses:
Untuk menambahkan perintah, klik di tengah daftar dan klik Add>>. Setelah Anda telah memilih opsi yang diinginkan, klik OK.
Area utama atau tengah bagian atas menampilkan nama aplikasi: Microsoft Access. Di sisi kanan bar judul, ada sistem tiga tombol yang memungkinkan Anda untuk meminimalkan, memaksimalkan, memulihkan, atau menutup Microsoft Access. Di bawah tombol sistem, ada dua tombol lainnya: Minimalkan Ribbon
Di bawah judul bar, Microsoft Access akan menampilkan sebuah objek bernama Ribbon. Kami akan kembali ke sana. Pita dimulai pada sisi kiri dengan kata File, yang dipilih secara default. Di bawah File muncul sebuah menu dengan item seperti Simpan dan Buka:
Bagian tengah terbuat dari dua bagian. Bagian atas menampilkan label Template Tersedia. Di bawah itu, ada kategori database sampel. Jika Anda klik sebuah kategori, daftar database terkait sampel akan menampilkan
Untuk kembali ke jendela sebelumnya, Anda dapat mengklik tombol Back
Jika Anda melihat database sampel yang Anda suka, klik, berikan nama, dan klik Download. Sisi kanan adalah kolom dengan dua bagian. Bagian atas digunakan untuk menampilkan pratinjau tergantung pada apa yang dipilih di bagian tengah. Sisi bawah memungkinkan Anda untuk menentukan nama untuk database dan untuk membuat atau mendownload database.
Sebuah database Microsoft Access terutama Windows file. Ini harus memiliki lokasi, juga disebut jalan, yang menunjukkan bagaimana file dapat diambil dan tersedia. Meskipun Anda dapat membuat database pada direktori root seperti C: drive, biasanya ide yang baik untuk membuat file Anda, termasuk database Anda, dalam folder yang mudah dikenali.
Ketika Anda menginstal komputer (atau ketika itu diinstal), sistem operasi mungkin telah menciptakan sebuah folder bernama Dokumen yang menyediakan tempat yang nyaman bagi Anda untuk membuat file Anda. Jika berbagai orang menggunakan komputer yang sama, ada folder Dokumen yang berbeda untuk masing-masing. Ketika Anda log in, komputer (sistem operasi) menempatkan folder yang sesuai Dokumen Anda dan membuatnya tersedia.
Sebagai file komputer biasa, database Microsoft Access memiliki ekstensi file. Jika Anda membuat database yang mengikuti Microsoft Access 2007 dan 2010, database harus memiliki ekstensi. Accdb. Bila Anda membuat database, jika Anda menentukan hanya nama (dan jalan), Microsoft Access secara otomatis akan menambahkan ekstensi. Accdb. Jika Anda ingin membuat database yang kompatibel dengan versi sebelumnya, menggunakan ekstensi mdb tapi. Anda secara eksplisit harus menambahkan ekstensi. Sebuah contoh dari nama database akan Exercise.mdb.
Microsoft Access adalah aplikasi yang digunakan untuk membuat database komputer. Hal ini dilengkapi dengan semua alat yang Anda akan perlu untuk memulai sebuah proyek, untuk mengakhirinya, dan untuk mendistribusikannya. Itulah sisi antarmuka. Sisi kreativitas akan datang dari Anda. Artinya, Anda harus menentukan jenis produk yang ingin Anda ciptakan, bagaimana akan digunakan, yang (jenis pengguna) akan menggunakannya, dan di mana ia akan digunakan.
Sebelum membuat database, anda harus merencanakan dan desain itu. Misalnya, Anda harus menentukan jenis database yang ingin Anda ciptakan. Anda harus membuat, secara tertulis, daftar objek yang akan berisi: karyawan, pelanggan, produk, transaksi, dll Untuk setiap objek, Anda harus membuat daftar dari potongan-potongan informasi objek akan kebutuhan fungsionalitas: nama ( s), informasi kontak, profesi, dll Anda juga harus membenarkan mengapa objek kebutuhan yang sepotong informasi. Anda juga harus menentukan berapa nilai yang sepotong informasi yang akan diberikan kepada objek. Seperti yang akan Anda lihat dalam pelajaran nanti, beberapa nilai yang diketik, beberapa nilai-nilai harus dipilih dari daftar yang telah ditetapkan, dan beberapa nilai-nilai harus datang dari obyek lain. Dalam pelajaran selanjutnya, kita akan melihat bagaimana Anda dapat mulai membuat benda-benda dan konten mereka.
Dalam pelajaran kita, kita akan belajar teknik yang berbeda untuk menciptakan database. Untuk saat ini, database pertama-tama adalah sebuah file Windows. Hal ini terutama dibuat dari Microsoft Access. Jika Anda baru saja mulai Microsoft Access, untuk membuat database, di bawah File, klik New. Anda kemudian dapat menggunakan salah satu link di bagian (tengah) utama dari antarmuka:
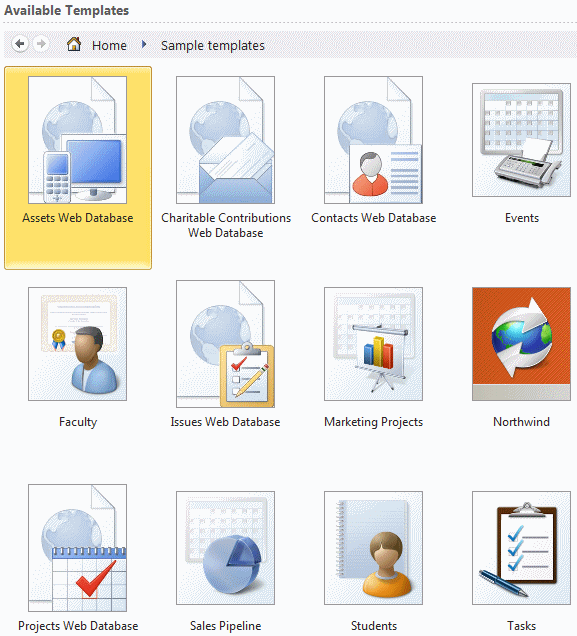
Microsoft Access selalu menyarankan nama untuk database. Anda dapat menerima atau mengubahnya. Gunakan kotak File Name teks untuk tujuan ini. Secara default, Microsoft Access menunjukkan bahwa database akan dibuat dalam folder Documents. Jika Anda ingin berada di folder lain, Anda dapat mengklik tombol Browse
Sebagian besar aplikasi yang kami gunakan adalah diberikan sebagai objek grafis kita mengakses menggunakan mouse dan keyboard. Sebuah aplikasi layar sentuh adalah salah satu yang pengguna menggunakan dengan menyentuh beberapa objek pada monitor. Layar Sentuh aplikasi telah sekitar untuk sementara waktu. Masalahnya adalah bahwa, sejauh ini, mereka mahal dan Complexe untuk melaksanakan. Dengan kedatangan Microsoft Windows 7, mereka telah menjadi sangat mudah. Bahkan, tidak ada hal yang penting Anda harus melalui untuk membuat database layar sentuh, hanya beberapa prasyarat dan persiapan litle.
Dalam rangka untuk membuat database layar sentuh, Anda harus terlebih dahulu memiliki monitor layar sentuh. Harga mereka telah turun akhir-akhir ini (untuk pelajaran ini, kami mampu membeli Acer T230H 23-Inch monitor untuk $ 340 dan bekerja sempurna) dan kami berharap penurunan harga untuk melanjutkan. Selain monitor, sistem operasi adalah penting. Jika Anda menggunakan Microsoft Windows 7, tidak ada lebih Anda butuhkan sejauh perangkat lunak yang bersangkutan. Jika Anda menggunakan sistem operasi sebelumnya, Anda mungkin harus membeli monitor khusus dan itu akan datang dengan perangkat lunak yang diperlukan.
Ketika membuat sebuah aplikasi layar sentuh, ada beberapa hal yang harus merawat. Sebagai contoh, objek (Windows kontrol) dari produk Anda harus memiliki ukuran approprite. Biasanya, pengguna dapat menggunakan pena atau benda kecil (termasuk pisau jika ia ingin menambahkan beberapa kegilaan:)) untuk menyentuh layar. Ketika datang ke jari, orang memiliki ukuran yang berbeda. Sebagai contoh, jika Anda menciptakan sesuatu untuk digunakan oleh anak-anak sekolah dasar, Anda dapat menggunakan objek yang ukuran medium. Jika Anda membuat database yang digunakan oleh orang dewasa di sebuah restoran dapur atau sebuah bengkel mobil, terus jari-jari besar dan berminyak dalam pikiran:). Lain dari itu, pengalaman dan kreativitas akan membimbing Anda.
Tidak seperti beberapa lingkungan pemrograman lain, menganggap Microsoft Access database sebagai file Windows tunggal dengan nama. Kita akhirnya akan belajar bahwa file ini dapat berisi berbagai benda yang benar-benar membuat database. Oleh karena itu, database Microsoft Access dibuka sebagai file normal.
Setelah membuat database, sebagai file komputer, itu menjadi bagian dari apa yang dikenal dalam Microsoft Windows sebagai (MRU) dokumen yang terakhir digunakan. Ketika Anda mulai Microsoft Access, atau jika Anda menutup database Anda saat ini bekerja pada, kategori Berkas menampilkan daftar MRUs. Berikut adalah suatu contoh:

Jumlah file yang dapat menampilkan kolom kanan dapat menurun serendah 1 atau naik setinggi 9. Untuk mengubah nomor ini, di bagian File, klik Opsi. Pada frame kiri, klik Pengaturan Klien. Dalam frame kanan dan di bagian Display, mengubah nilai ini Tampilkan Jumlah Recent Documents:

Sebuah database memegang beberapa potongan informasi internal disebut sebagai sifat. Anda dapat mengubah memeriksa dan / atau mengubah properti-properti jika Anda ingin. Untuk mengakses properti dari database, tentu saja Anda pertama harus bekerja pada database. Klik File. Di sisi kanan, klik Lihat dan Edit Properti Basis Data
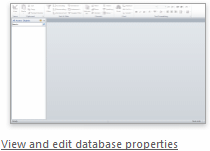
Jika Anda memulai Microsoft Access hanya setelah menginstal itu, bagian file akan menampilkan menu normal. Jika Anda mulai membuat atau membuka database, menampilkan daftar database Tutup MRUs bawah. Untuk membuka database, jika Anda melihat nama di bawah file, Anda dapat klik.
Karena database Microsoft Access terutama file, jika Anda melihat ikon dalam sebuah utilitas file seperti Windows Explorer, Anda dapat klik dua kali. Ini akan meluncurkan Microsoft Access dan membuka database. Jika Anda menerima database sebagai lampiran email, Anda juga dapat membuka lampiran dan akibatnya membuka file database.
Anda dapat menutup database tanpa menutup Microsoft Access. Untuk melakukan hal ini, di bagian File, klik Tutup database.
Jika Anda memiliki database Anda tidak perlu lagi, Anda dapat menghapusnya. Untuk menghapus database dalam utilitas file seperti Windows Explorer:
Sebuah pesan peringatan akan disajikan kepada Anda untuk mengkonfirmasi apa yang ingin Anda lakukan.
Setelah Anda telah menghapus database, itu tidak menghilang dari daftar MRU dari Microsoft Access. Ini berarti bahwa, setelah database telah dihapus, Anda masih dapat melihat di bagian file. Jika Anda mencoba membuka seperti database, Anda akan menerima pesan kesalahan.
Jika database telah dihapus dan Anda ingin menghapusnya dari daftar MRU, Anda dapat membuka Registry (Start -> Run: regedit, Enter) (hati-hati dengan Registry, ketika itu ragu, jangan menyentuhnya). Buka kunci berikut:
HKEY_CURRENT_USER
- Software
- Microsoft
- Kantor
- 14
- Akses
- File MRU
Cari database dihapus dan menghapus kunci. Waktu berikutnya Anda menjalankan Microsoft Access, nama database yang dihapus tidak akan menampilkan di bagian File.
Sebuah database adalah terutama file komputer, seperti yang dibuat dengan aplikasi lain. Dengan demikian, ia menempati ruang dalam memori komputer. Dalam beberapa situasi, Anda harus tahu berapa banyak ruang database menggunakan. Hal ini dapat menjadi penting ketika Anda harus kembali ke atas atau ketika saatnya untuk mendistribusikannya. Juga, saat menambahkan dan menghapus objek dari database Anda, file-nya dapat tumbuh atau menyusut tanpa campur tangan langsung Anda.
Seperti file komputer lainnya, untuk mengetahui ukuran database, Anda bisa klik kanan di Windows Explorer atau My Computer dan klik Properties. Jika Anda sudah menggunakan database, untuk memeriksa ukurannya, Anda dapat klik File, posisi mouse pada Mengelola dan klik Properties Database. Pada kotak dialog Properties, klik Umum dan periksa label Ukuran.
Seperti disebutkan sudah, sekali Anda telah membuat file database, menempati sejumlah ruang memori yang dapat tumbuh atau menyusut tanpa intervensi langsung Anda:
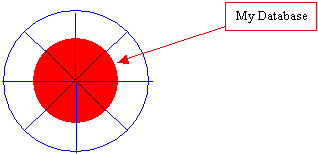
Bila Anda menambahkan objek ke database, file database tumbuh yang diperlukan. Bila Anda menghapus objek, ruang memori itu menduduki dibiarkan kosong. Hal ini juga berlaku bila Anda tetap menghapus objek:
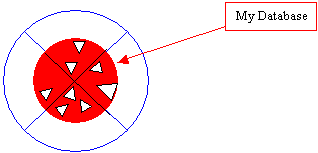
Komputer seharusnya untuk memulihkan ruang benda-benda sebelumnya menggunakan. Sayangnya, itu tidak selalu terjadi. Sebagian besar waktu, ruang yang kosong tersisa tapi tidak dapat diakses oleh komputer (oleh aplikasi lain). Ini berarti bahwa ruang memori tidak dapat dibuat tersedia untuk aplikasi lain. Untuk memulihkan ini ruang memori, Anda bisa kompak database. Bila ini dilakukan, file tersebut hanya menyusut untuk menempati jumlah yang diperlukan dan bebas ruang bagian yang tidak terpakai:
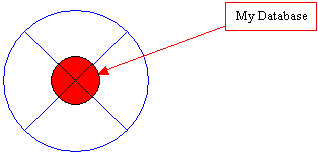
Untuk kompak database, Anda memiliki banyak pilihan. Untuk kompak dan memperbaiki database yang sedang dibuka, dan kompak itu hanya sekali, pada Pita:
Database akan dipadatkan di belakang layar.
Untuk kompak database setiap kali Anda menutupnya, klik File dan klik Opsi. Dalam Pilihan Akses, di daftar sebelah kiri, klik database ini. Dalam daftar kanan, klik pada kotak cek Compact Tutup:
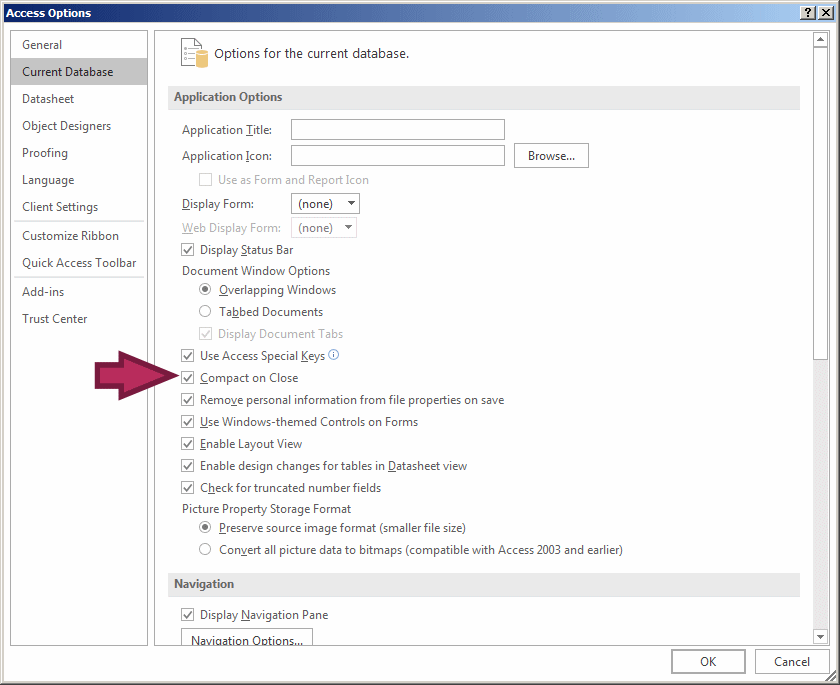
Dan klik OK.
Di bawah judul bar, Microsoft Access akan menampilkan sebuah bar panjang yang disebut Ribbon (atau Ribbon), yang contens dan bagian tergantung pada apa yang sedang terjadi di Microsoft Access:

Jika Ribbon adalah mengambil ruang terlalu banyak pada layar Anda, Anda dapat mengurangi ukurannya. Untuk melakukan hal ini, di bawah tombol sistem, klik Tombol Ribbon Minimalkan
Ribbon adalah bar panjang yang terbuat dari berbagai tab, juga disebut halaman properti. Untuk mengakses tab:
Untuk mengidentifikasi tab Ribbon, kita akan menggunakan caption pada tab-nya.
Sebagian tab Ribbon dibagi dalam berbagai bagian, dipisahkan oleh batas-batas masing-masing terlihat garis-garis vertikal di kiri dan kanan. Setiap bagian menampilkan judul di sisi bawahnya. Dalam pelajaran kita, kita akan mengacu ke setiap bagian oleh judulnya. Sebagai contoh, jika judul menampilkan font, kita akan memanggil bagian itu, “Bagian Pemformatan Teks”.
Beberapa bagian dari Ribbon menampilkan tombol
Ketika Microsoft Access menempati area besar atau seluruh area monitor, tombol sebagian besar Ribbon muncul dengan teks. Kadang-kadang Anda mungkin perlu menggunakan hanya sebagian dari layar. Artinya, Anda mungkin perlu untuk mempersempit antarmuka Microsoft Access. Jika Anda melakukannya, beberapa tombol dapat menampilkan bagian dari penampilan mereka dan beberapa akan hanya menampilkan sebuah ikon. Pertimbangkan perbedaan dalam tiga screenshot berikut:
 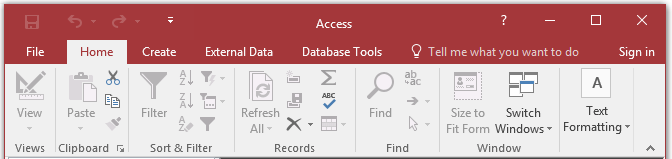 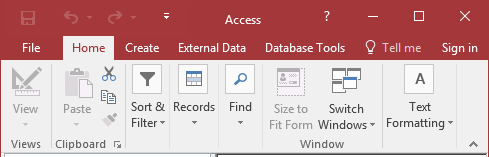
Dalam hal ini, ketika Anda perlu untuk mengakses objek, Anda masih dapat klik atau klik tanda panah nya. Jika item seharusnya memiliki banyak benda, sebuah jendela baru akan muncul dan menampilkan benda-benda:
Dari:
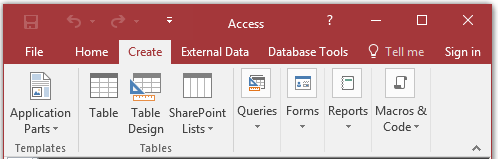
Untuk ini:
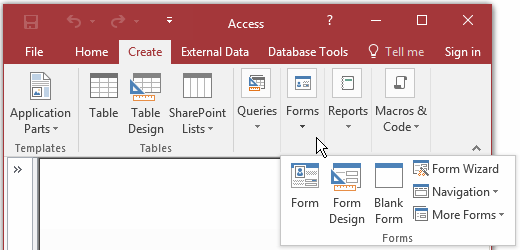 | ||||||||||||||||||||||||||||||||||||||||||||||||||||
Anda kemudian dapat klik Bantuan pada Kesalahan ini untuk mendapatkan beberapa informasi tentang cara untuk memperbaiki kesalahan.
Di berbagai bagian pelajaran kita, kita akan menggunakan objek disebut jendela Properties, yang memungkinkan Anda untuk mengubah karakteristik dari suatu objek (kontrol):
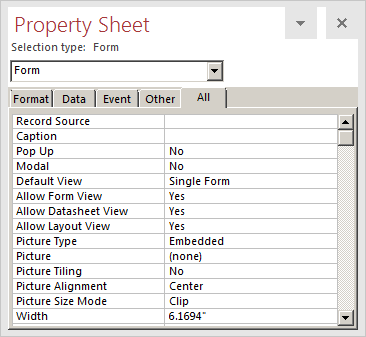
Beberapa opsi dari jendela Properties bisa sulit untuk mengetahui, terutama jika mereka tidak eksplisit dan jika Anda tidak akrab dengan mereka. Untungnya, untuk mendapatkan bantuan untuk setiap item dari jendela Properties, klik dan tekan F1. Jendela Bantuan akan datang dan akan menampilkan satu atau lebih pilihan pada topik yang Anda telah mengklik. Jika Anda melihat link dengan nama yang sama dari item yang diklik, Anda dapat mengklik link tersebut dan penjelasannya akan menampilkan.
Bantuan online adalah sebuah program yang memberikan bantuan pada Microsoft Access. Ada dua jenis utama bantuan online:
Meskipun bantuan di Internet cenderung berbeda, masih bentuk bantuan yang tersedia terluas. Hal ini disediakan dalam situs web, halaman web, newsgroup, kelompok pendukung, dll Sebagai penerbit dari lingkungan database, itu adalah wajar untuk merujuk ke situs web Microsoft perusahaan pertama untuk bantuan. Situs web Microsoft dibagi dalam kategori. Sebuah situs web yang didedikasikan untuk Microsoft Access di http://www.microsoft.com/access. Anda bisa mendapatkan bantuan padahttp://support.microsoft.com. Mungkin situs yang paling dikunjungi dari Microsoft untuk pengembang dari semua produk Microsoft http://msdn.microsoft.com. Situs ini terakhir memberikan daftar pohon yang menyajikan item dalam kategori (seperti MSDN CD-ROM atau DVD).
Sejak Microsoft Access saham fungsi yang sama Anda mungkin akrab dengan menggunakan aplikasi lain, Anda dapat menutupnya dengan mudah.
|


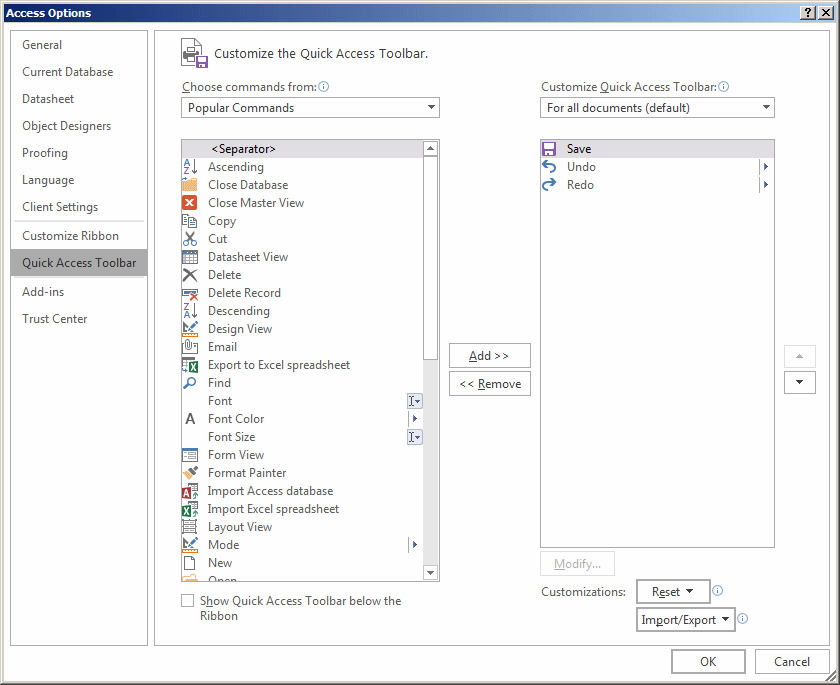


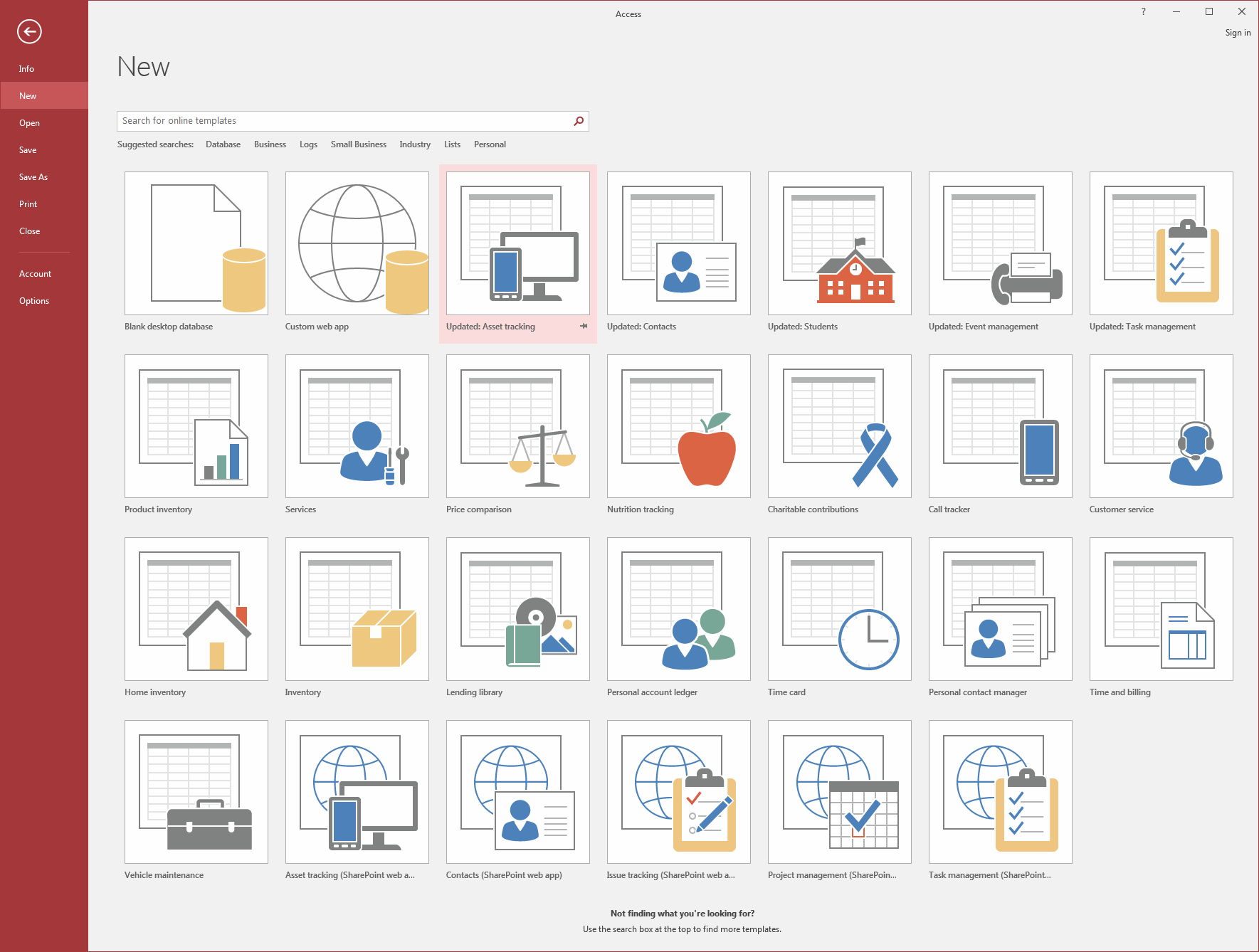
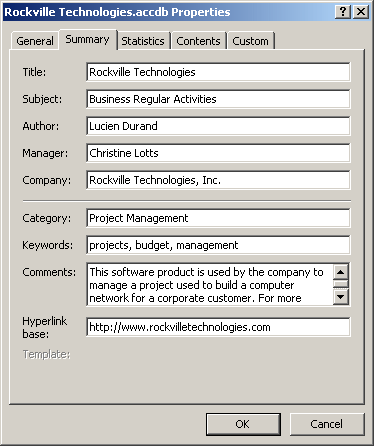
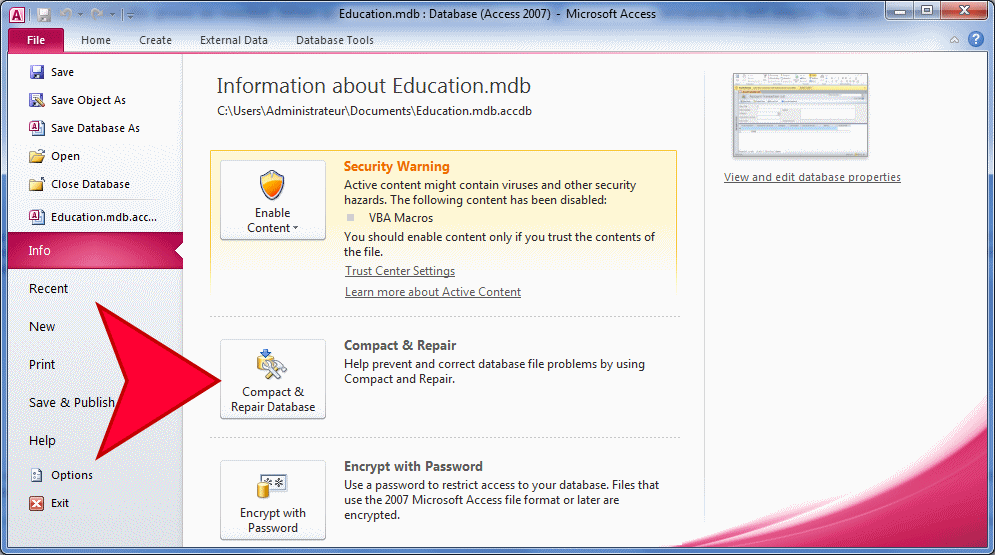

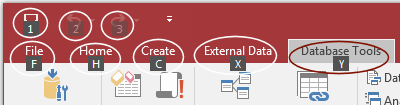
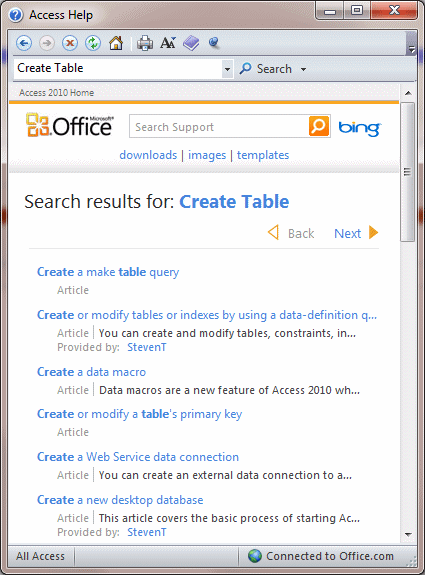








.jpg)
.jpg)
0 komentar:
Posting Komentar